「WinX DVD Author」の使い方
このページでは、「WinX DVD Author」の基本的な使い方を書いています。最初に断っておきますが、これを書いているのは編集のプロではなく、映像の仕事には縁がない素人です。
「デジカメで撮った家族の映像を 家庭用DVDプレイヤーで再生したいんだけど、動画データをそのままDVDに焼いたらダメだった。なんか、いい方法ない?」みたいな人に向けて書いています。まぁ、自分がそうだったから、メモ書きとして残したわけなんですが。
「WinX DVD Author」のインストールと起動
「Softonicのサイト」に行き、ダウンロードします。OSのところにある「i」マークを押すと、対応しているOSが表示されます。 Windows10の文字はありませんが、私のPCでは動いています。
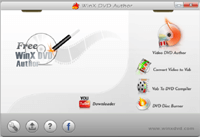
「WinX DVD Author」をインストールして立ち上げると、画像のような画面が表示されます。主なメニューは、「Convert Video to Vob」「Vob To DVD Compiler」「DVD Disc Burner」「Downloader」の4つ。このページで触れているのは、最初の2つだけです。
「WinX DVD Author」でVob変換
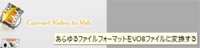
まず、動画の形式を「Vob」に変換したいので、「Convert Video to Vob」を選択。「VOD(ビデオ・オン・デマンド)」ではなく「Vob」で、DVD-Videoの規格になります。「言われんでも、わかるわ」って言われそうですけど、一応 書いてみました。
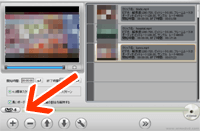
「Convert Video to Vob」を選択した後は、変換する動画を「+」ボタンを押して追加していきます。
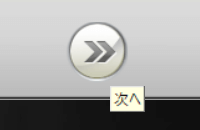
変換する動画を選び終わったら、「>>」ボタンを押して変換画面へ。
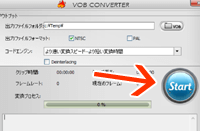
「Start」を押すと変換が始まります。
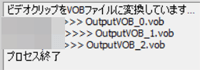
「プロセス終了」と出れば、変換完了。いったん、ソフトを終了させてもいいでしょう。
「WinX DVD Author」で書き込み
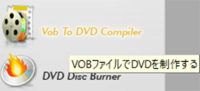
「Vob To DVD Compiler」を選択。Vobファイルを使ってDVDを制作します。
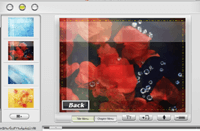
DVDメニューの背景を選ぶことができます。左側にある壁紙のような画像の中から、好きなのを選ぶだけで変更可能。自分で撮った写真を読み込んで使うこともできますが、エラーになるかも。
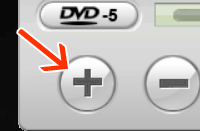
「+」ボタンを押して、変換したVobファイルを追加していきます。デフォルト設定のままなら、変換後のVobファイルは「C:\Temp」に入っています。
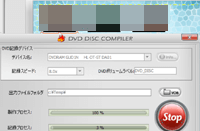
「Start」を押すとDVDへの書き込みが始まります。
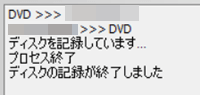
「ディスクの記録が終了しました」と出れば、書き込み完了。お疲れさまでした。
メニュー画面の編集
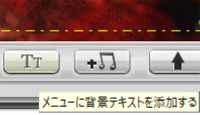
大小の「T」がマークになっているところを押すと、メニュー画面に文字を入れることができます。
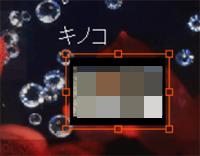
サムネイルを選択すると移動できるので、好きな場所に持って行って、そこに先の「T」マークで文字入れするとわかりやすいかも。
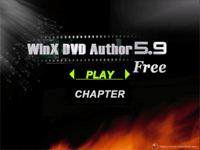
メニュー画面を作っても、最初に出るのはタイトル画面。ここで、下段のチャプターを選ぶと、先に作ったメニュー画面に移動します。プレイだと最初から通しで見ます。
DVDでの再生に関して
お使いのDVDプレーヤーや動画の形式によっては、変換せずとも見られるかもしれません。逆に、光学メディアの規格が原因で、再生できない場合もあるでしょう。なので、「うちのケースと違うから、間違っている」みたいに思わないでくださいね。
余談ですが、誰かに道を教えたい場合、ドライブレコーダーの映像を使うと確実。「見るのに時間が かかりそう」と思うかもしれませんが、Lightworksで動画を編集する際に、再生速度を400%にすると数分で済みますし、映像としても面白いです。F1っぽくなるので。
「Downloader」機能をスルーした理由
中には、「YouTubeの動画を落としたいから、Downloaderを説明しろよ」と思った人もいるかもしれません。でも、たぶん今は できないんじゃないかな? 動画の暗号化方式が変わるのは、よくあることらしいので、旧式になったソフトじゃ無理ってこと。
「WinX DVD Author」がバージョンアップして、対応していたら話は別でしょうが、この手のものは記事を書いても古くなりやすいので、スルーさせていただきました。
でもまぁ、「WinX DVD Author」で落とそうとする人より、「ClipConverter.cc」や「Clipbox」を使う人が多いのかなぁ……。