Lightworks(V14)の使い方
このページでは、Lightworks(V14)の基本的な使い方を書いています。これを書いているのはLightworks上級者ではなく、今までWindowsムービーメーカーを使っていたけど、新しいパソコンには入ってなかったので、V14から使い始めたような初心者です。なので、同じ初心者向けのメモ書きと考えていただければ幸いです。
Lightworksのインストールとユーザー登録
「Lightworks公式サイト」に行き、パソコンが32bitなら「Download 32-bit」のボタンを、64bitなら「Download 64-bit」のボタンを押して、ダウンロードします。64bitなら「lightworks_v14.0.0_full_64bit_setup」といった感じの名前のexeファイルがダウンロードされますので、それを開いてください。あとは、ガイダンスに従えばOK。
※ 「Latest release」と「Latest Beta」があります。文字通り、BetaはBeta版なので、開発中のバージョンになります。多くの人に試してもらうことで、よりよい正式版をリリースするためのに配布されるものです。
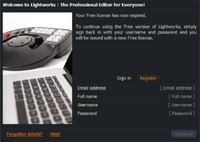
Lightworksをインストールしてから日が経つと、ユーザー登録を促されます。登録しないと使えないので、未登録の方は「Register」のタブをクリックし、メールアドレス、フルネーム、ユーザー名、パスワードを登録します。このとき、ユーザー名が他の人と被ると、違うのにするようメッセージが出ます。
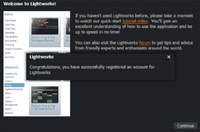
登録が完了すると、「Welcome to Lightworks!」というウインドウが表示され、チュートリアルビデオへのリンク等が表示されます。同時に、登録したメールアドレスに「Account Details for XXX at Lightworks」という題のメールが届きます。
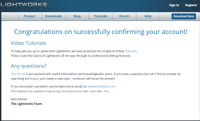
先のメールには「アカウントは作ったけど、まだ動いていないよ」と書いているので、貼られたリンクをクリックして画像のような画面へ。これで完了。
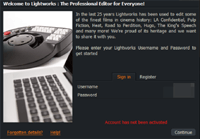
メールのリンクをクリックすることを忘れていると、「Account has not been activated」と表示され、「ログインできない」なんてことに。
Lightworksの基本的な使い方
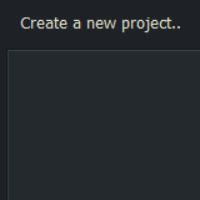
Lightworksを起動するとプロジェクト一覧画面が表示されます。ここに編集しているデータが表示されるのですが、最初は何もないので「Create a new project」を選択します。
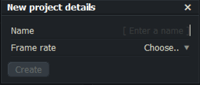
すると、プロジェクトの詳細を決めるよう指示されますので、プロジェクト名を書き、フレームレートを選択し、「Create」を押して作成します。フレームレートは「fps(フレーム毎秒)」単位で設定できますが、取り敢えずは「Auto」にしておきましょう。このfpsは動きの滑らかさと動画の容量に影響します。数値が高いほど、カクカクしません。
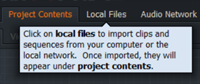
プロジェクトを作成すると、そのプロジェクトの編集画面になります。まずは、手を加えたい動画ファイルを読み込みたいので、「Local Files」のタブを押します。
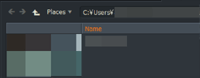
「Places」を押して動画ファイルがある場所を指定し、編集したい動画を読み込みます。読み込まれた動画は「Project Contents」というタブのところで表示されます。このとき、一番外側のタブは「LOG」になっているかと思います。他には「EDIT」「VFX」「AUDIO」があります。
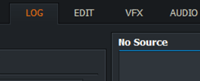
一番外側にあるタブの「EDIT」を押すと、編集用の画面に切り替わりますので、ドラッグ&ドロップで「Project Contents」にある動画をタイムラインに持っていきます。
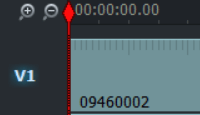
タイムラインは細かなメモリが付いている枠です。
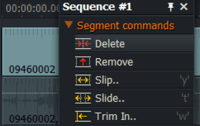
読み込んだ動画をカットしたい場合は、切りたいところで動画を停止させた後、「c」のキーを押すと区切りができるので、カットしたい方にカーソルを合わせて右クリック。「Delete」を選ぶとカットされます。ただし、切りたい動画が短いと、うまく反応してくれないことも……。そんな時は、虫眼鏡マークを押して拡大。
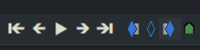
編集した動画を出力するには、どこからどこまでを出力範囲にするか決めないといけません。動画の再生ボタンがある横に、青い◆がありますので、それで始まりと終わりを設定します。押すと、赤い再生ラインがあるところに「始まり」や「終わり」が設定されます。
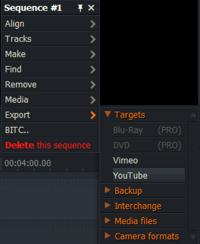
再生ボタンの上にある画面で右クリックし、「Export」>「YouTube」等を選ぶと、動画の詳細を決める画面が出てきます。
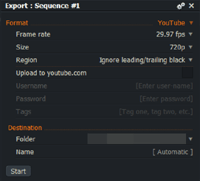
ここで、フレームレートや画面サイズを設定することになります。変更が無ければ、左下の「Start」を押すだけでOK。これで出力できます。
オススメできないLightworksの日本語化
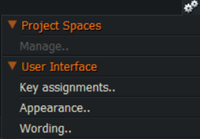
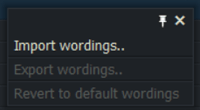
Lightworksメニューの日本語化は、ソフトを起動後に右上の歯車マークを押し、「Wording...」を選択。出てきたウィンドウ上で右クリックして「Import Wordings」を押し、「Japanese.LwWords」を選んで「OK」すれば完了。
これで確かに日本語化されますが、一度Lightworksを終了させると起動しなくなります。修正するには、「C:\Users\Public\Documents\Lightworks\Preferences」にある「Rewording」というテキストファイルを消す必要があります。このファイルに、対応する日本語が書いているのですが、どうもMackintosh用の機種依存文字があるようで、Windowsでは起動途中で止まるようになってしまいます。
Lightworksでの文字入れ&再生速度の変更
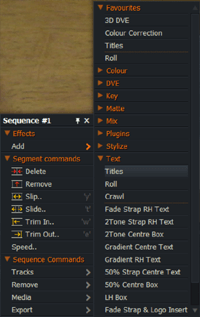
動画でタイトル表示したい場合は、一番上のタブを「VFX」にし、タイムラインにある動画の上で右クリック。「Add」>「Titles」を選びます。
すると、「Titles」と書かれた枠に「Sample text」と表示されますので、ここの文字を変えることで好きなタイトルを表示できます。日本語を表示したい場合は、テキストに書いた文字をコピー&ペーストしてください。ダイレクトに日本語入力できないので。
なお、タイトルはずっと表示されるものなので、テレビで言えば局名が出る感じだと思ってください。
「Titles」ではなく「Roll」を選ぶと、下から上に文字が移動するようになります。「Crawl」だと右から左に文字が流れていくようになります。
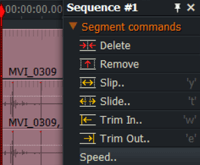
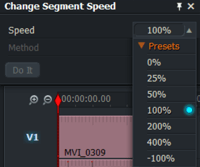
動画の再生スピードを変えたいときは、タイムラインで右クリックして「Speed」を選択。「Change Segment Speed」の項目にあるプルダウンメニューから、適切なスピードを選んで「Do It」を押すと変更できます。スピードは「-100%」から「400%」まであります。